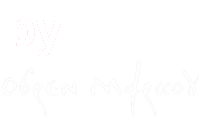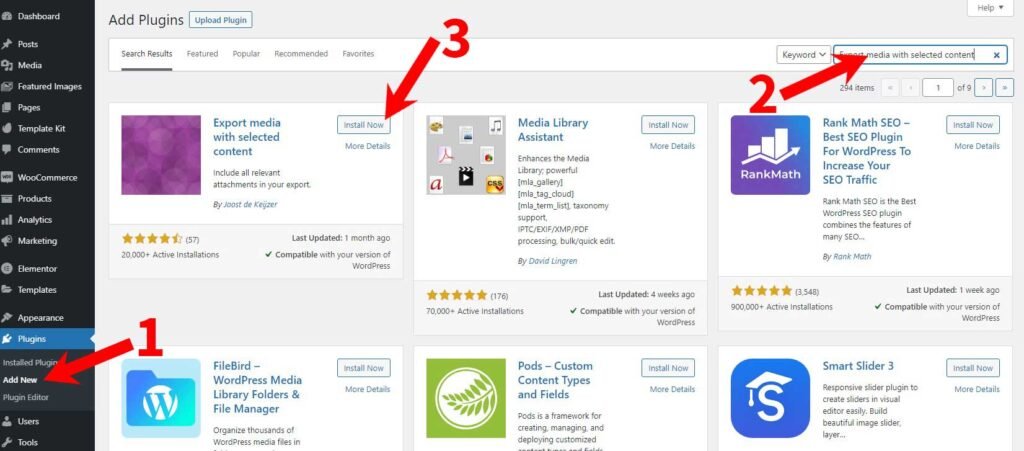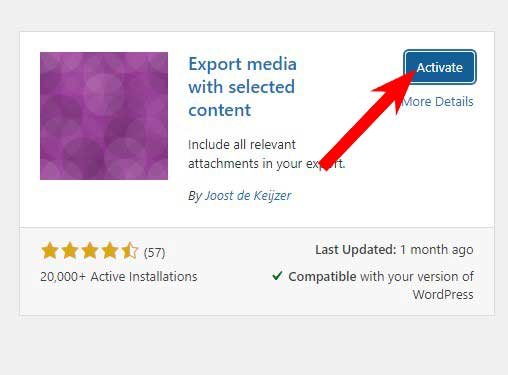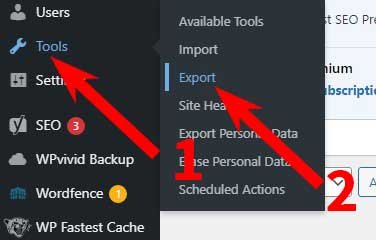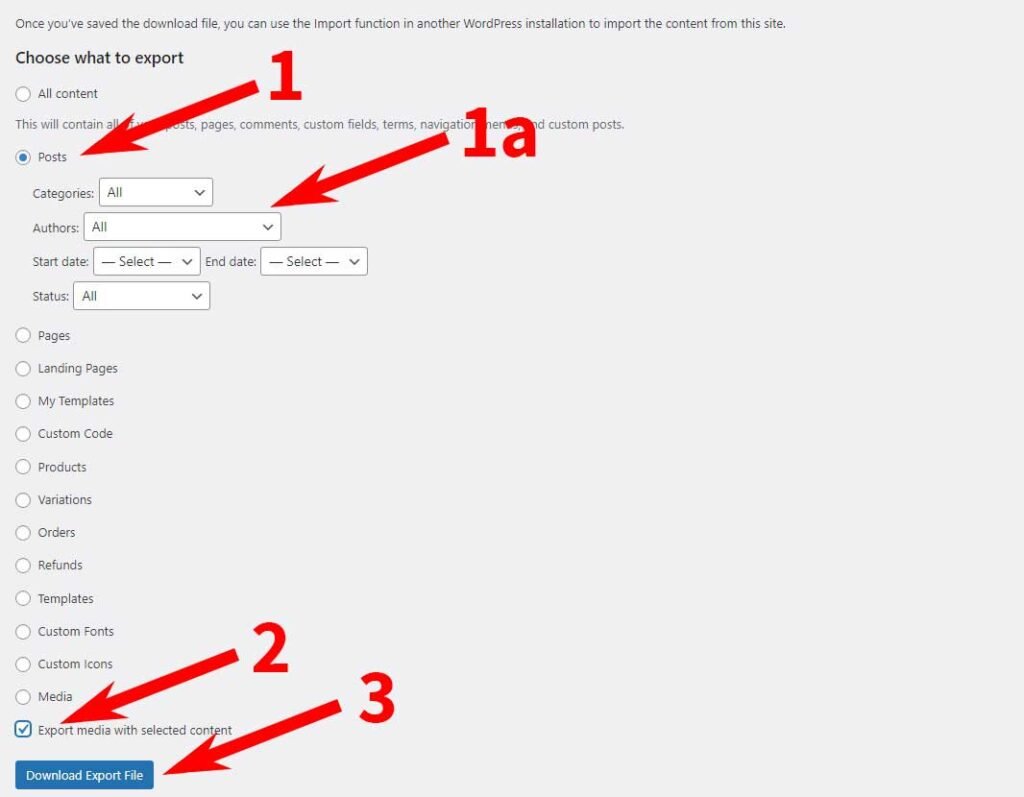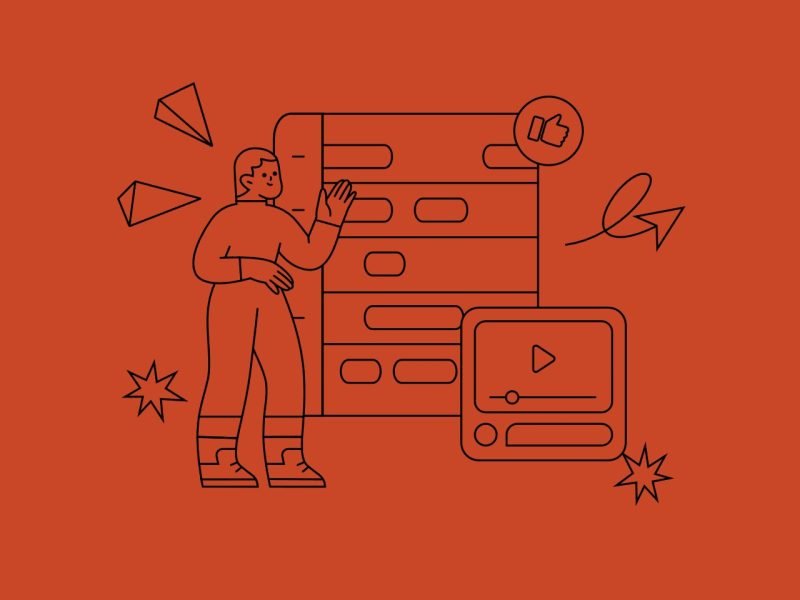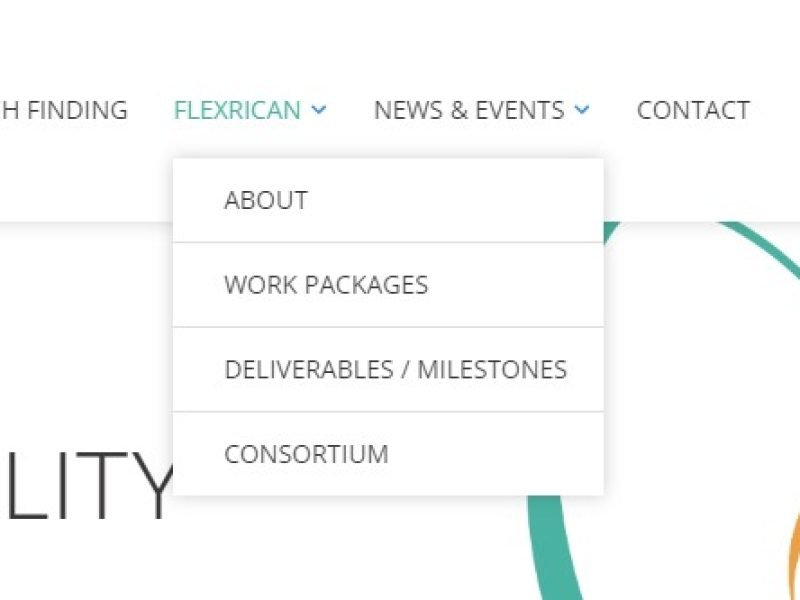How to export blog articles from WordPress along with featured images?
Note: this article only deals with exporting articles from a WordPress site, but not importing them on another site. If you are interested in this second topic, you should look at this article dealing with it.
In order to fully transfer the content of blog articles to another WordPress site, we must first solve the basic problem that occurs in WordPress in this case. Namely, when we selecting “posts” on the WordPress export screen, the default media (attachments) will not be included in the export file.
The easiest way to overcome this problem is to first install a plugin called Export media with selected content. This plugin is completely free and if you want to install it manually, it is available from the WordPress repository HERE>>
Step 1) If you use the classic way to install the plugin, from the WP dashboard select the option Plugins > Add New (1) and enter the name Export media with selected content in the Keyword field (2). If you have done so, the plugin you are looking for should appear as the first of the offered plugins for installation. Click on the corresponding Install Now button (3).
Step 2) When the installation is complete, the Activate button will appear in that place – click on it.
The required plugin is now activated, and you now need to export the blog articles.
Step 3) From the WordPress dashboard, select Tools > Export.
Step 4) From the screen that opens, select the Posts option (1) and be sure to check the box below called Export media with selected content (2). If you want to filter the posts you export, you can do so in the usual way, by setting the fields below the Posts option (1a). When you have prepared all this, click the Download Export File button (3).
Step 5) In the dialog box that then opens, if you want, select a different name for the .xml file than the default, and specify the location where the exported .xml file will be written. After that, of course, click the Save button.
Congratulations! You have just created a .xml file that can be used to upload blog articles to another WordPress site, along with the associated images.