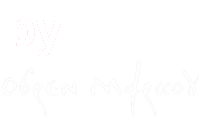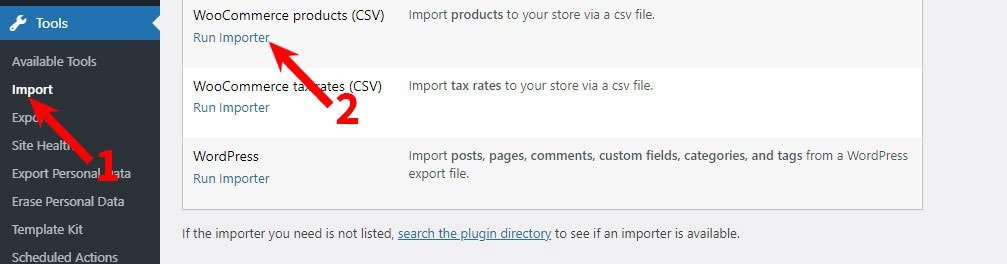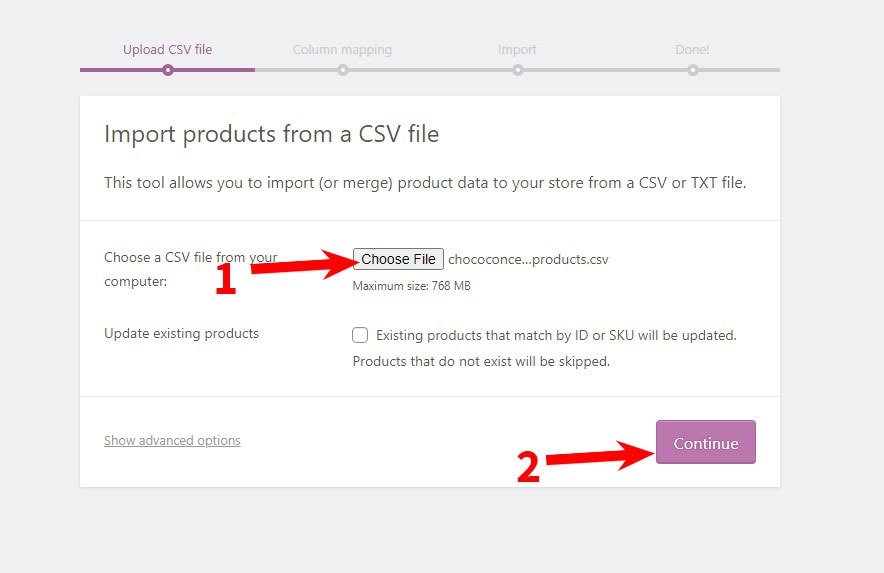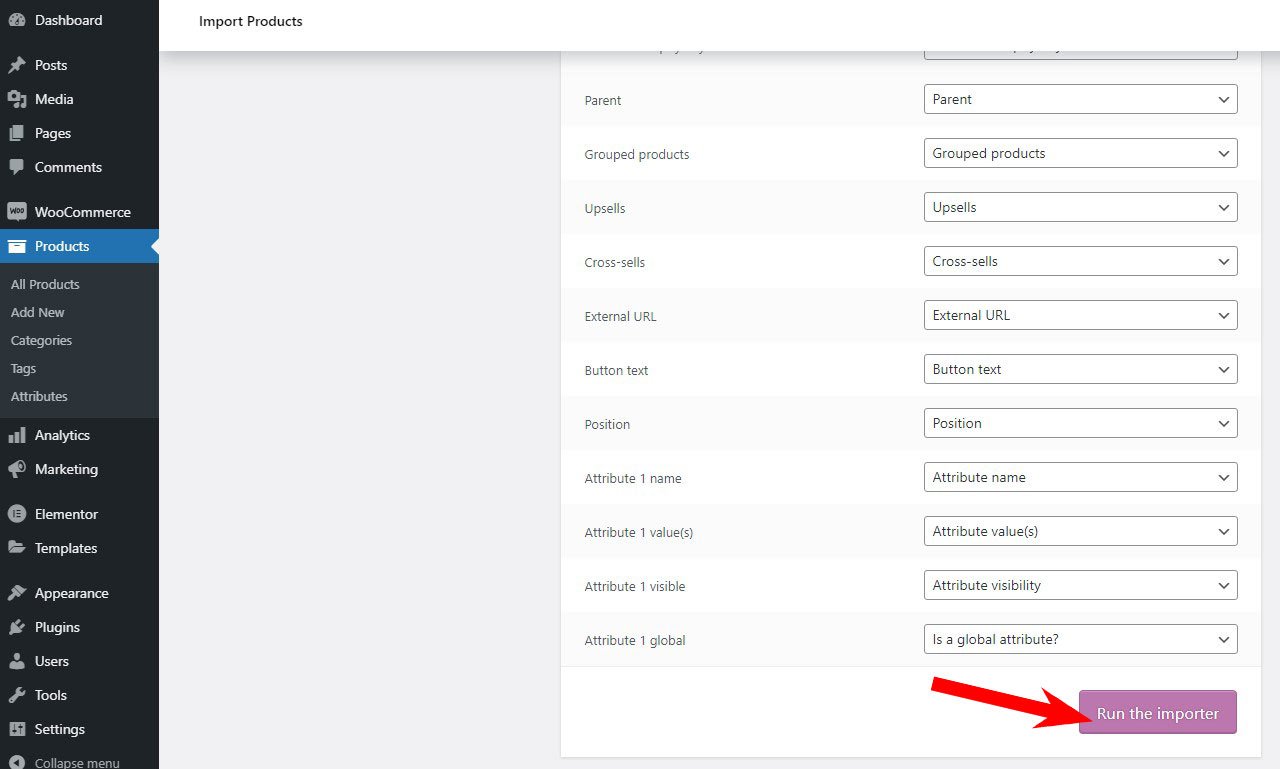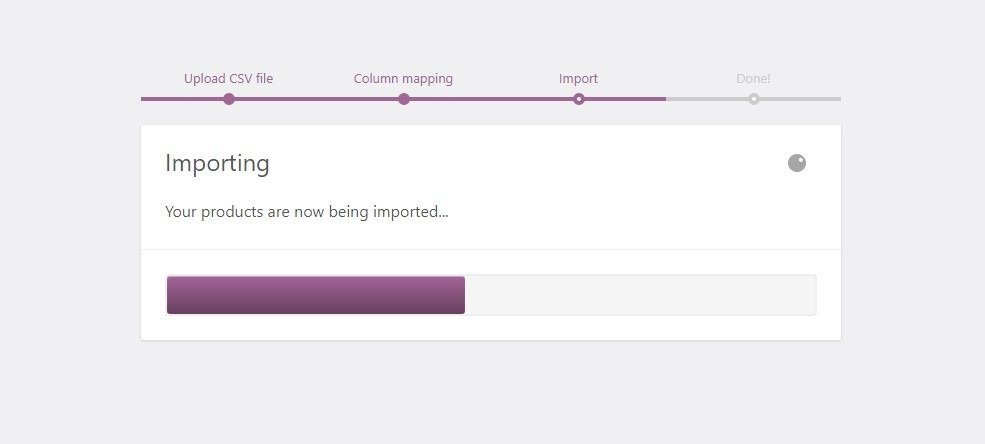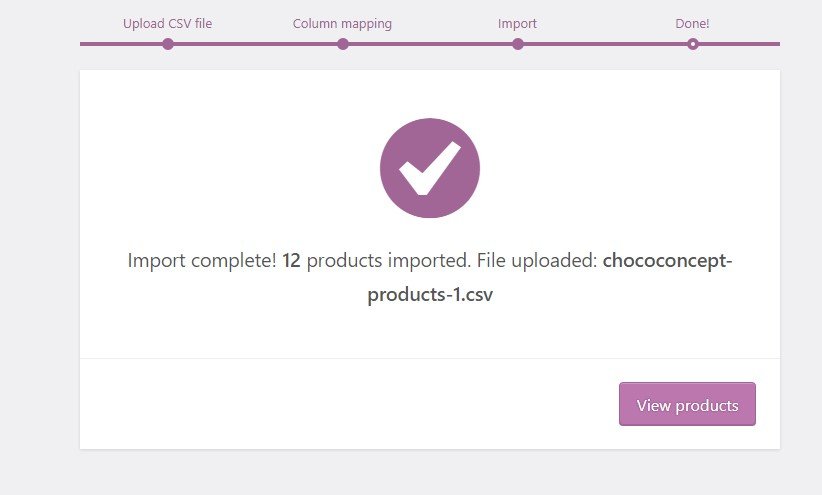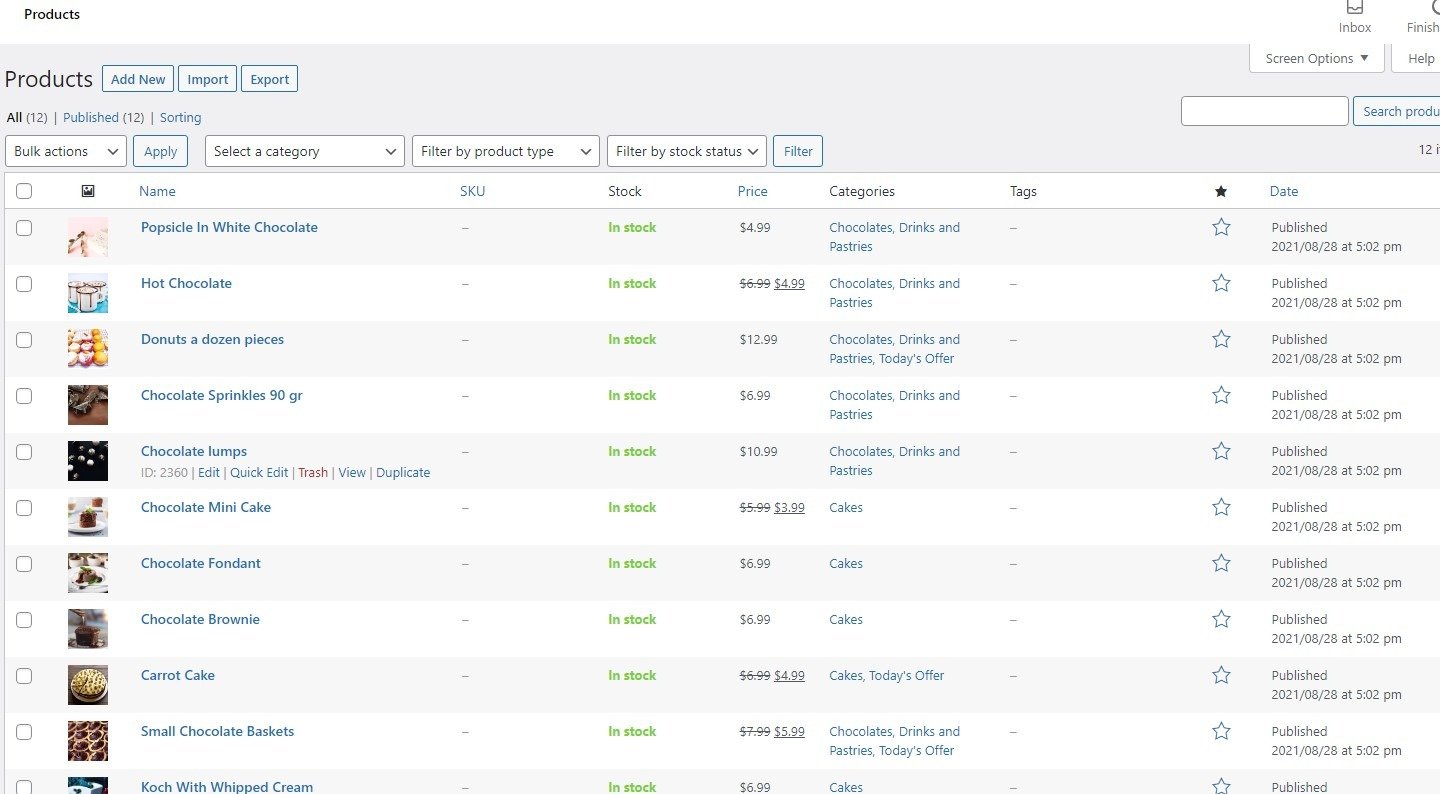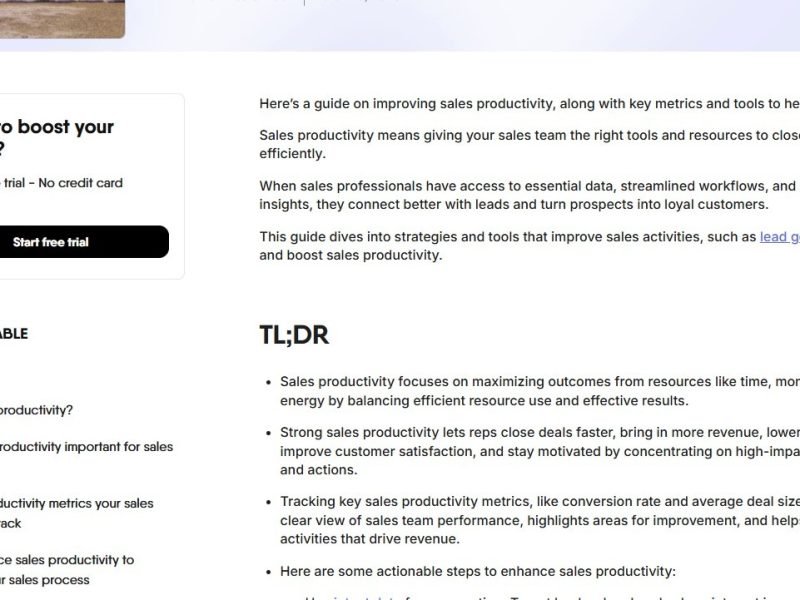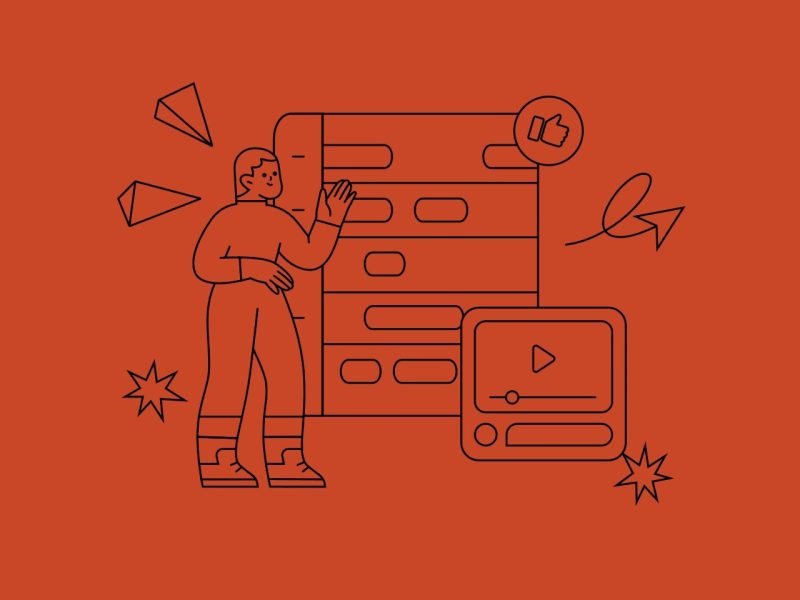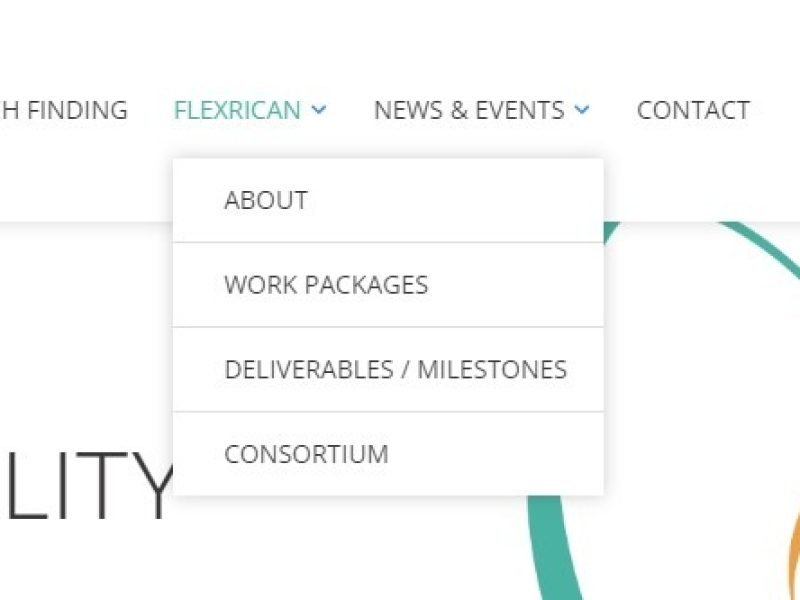How to import WooCommerce products from another WordPress site?
Note: This article only deals with importing products from the WooCommerce store that were previously exported from another WordPress website, but not with the export process. If you are interested in the simplest way to export products from a WooCommerce store, take a look at this article that deals with it.
Importing a WooCommerce product to a WordPress website from a previously created .csv file is easy and can be performed even by beginners if they follow these instructions.
To import products from another WordPress/WooCommerce website, you must have the WooCommerce plugin installed and activated on the new website. If you haven’t already done so, install and activate the WooCommerce plugin before continuing to follow this guide. The ability to import products from a .csv file will be automatically activated on the site along with this plugin.
Of course, you also need to have the appropriate .csv file to import the product – if you don’t already have one, create it first by following this guide.
Step 1) You must first activate the WooCommerce importer. You will do this from the WP dashboard menu, by selecting the Import option (1); then on the screen that opens, click Run Importer under the title WooCommerce Products (CSV) (2)
Step 2) This will activate the appropriate WooCommerce importer. On the next screen, you need to select the .csv file in which the data and links from the original store are saved (1). When you have done this – the file should be somewhere on your computer, where you previously saved it – click the Continue button (2)
Step 3) In the next step, Column Mapping, it is best to leave the default values and just click the button Run the Importer. Of course, if you are sure that you need to make some adjustments in this step – do it.
Step 4) Pay attention to the work of the importer and wait until it reaches the end.
Step 5) When the import is complete, it is best to click the View products button to check that all products have been imported correctly.
Congratulations, you have completed the migration of products from one WordPress/WooCommerce site to another!